How To Re-size An Image Using Paint Tool
If an image is very large, re-size the image before uploading to your blog post.
1. Select an image within your images file.
2. Right click, and select "Edit" on the list that appears.
3. The "Paint" tool will open automatically.
4. Click "Re-size" as shown below.

5. Select the "Pixels" button and re-size by changing the numbers as shown in fig.2 below. For a blog such as this I have use 500 pixels. Play around with it to see what your prefer, then click "OK".

6. Now save selecting "Save As" to save your re-sized picture with another name so that you save both images and exit the Paint tool.
7. Now your image will be available in your images file ready for you to upload.
I hope this is useful to anyone wondering how to re-size an image and do let me know if you have any questions.
Janice :)
Recent Comments
34
I do not see any of the following:
If an image is very large, re-size the image before uploading to your blog post.
1. Select an image within your images file.
2. Right click, and select "Edit" on the list that appears.
3. The "Paint" tool will open automatically.
4. Click "Re-size" as shown below.
Please be more specific. I've been at this now for three hours, and Linda all day to the point where we are getting snappy. my wordpress does NOT have an image(like camera) icon in the edit tool bar. It also does not have certain other icons that are in all the tutorials, I'm using the latest version of wordpress 4.0 so what is going on?
I believe Janice is referring to the Paint tool that comes with most computers and it has nothing to do with WordPress. After you have resized the pic, you would then have to upload it to the WordPress media files.
Are you using Windows? Look for a program called Paint. It comes standard with all Windows computers. Not sure what it is in Mac.
If you can't find it, you can use an online image editor to resize the pic. There are many online - photobucket, or picmonkey, or PixLr.
I sometimes use the simple image editor below if I just need to crop or resize an image:
http://www.online-image-editor.com/
~Jude
OK Marty here goes...
I did this post in tandem with another about inserting an image into a blog post you write for the WA platform. It does however apply any time you may wish to reduce the size of an image. If you are using pictures for your WordPress blog, see #2. below.
#1. The images files refer to the images you store on your computer, not in WordPress, so search for the image in your "pictures" files or wherever you keep them. (This refers to PC as I don't know the equivalent in Mac).
#2. Once you have chosen the image you want to use, hover your mouse over the image and the details of the picture will show up in a little box and it will let you know the size of this image. A large image is 1000 pixels or bigger. You want about 550 for an image to upload to a WA blog. For WordPress blog about 1000 is good because then you get a clearer image. In fact the larger you can can away with on there the better. However WP may tell you that you have exceeded your file limit, in which case you will want to reduce the size.
#3. This refers to the image you have selected to use to upload from your computer. So you are now looking at the image in your computers' file. when you right click a long list pops up and about fifth down is 'edit'.
#4. When you click on 'edit' the Microsoft 'Paint' tool will open automatically.
I'm sorry to hear you have been struggling... believe me when I say I have been through all the frustrations also but pat yourself on the back for sticking with it! Oh and give each other a hug :)
Let me know if this answers it for you. :)
Thanks Jude, I didn't notice your reply until I had written mine!! I appreciate that you responded as I went off to bed unable to clarify until just now! :)
Got it. However somewhere along the way I have managed to alter my editing from paint to Word image editor. Does basically the same thing but I'm wondering how I can get the default for picture image back to paint?
I don't know Marty but if you search for Paint there should be a help dialogue box. Be careful though resetting any programs unless you are sure of what you're doing.
See more comments

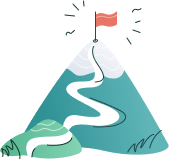
Hi Janice.
Many thanks, this will be useful. I will bookmark this one too.
All the best,
Brandon
Great! :)