OK let’s start with how to use the online versions of the Tiny Compression tool.
Steps to take as far as your website is concerned
- First back up your website if you are not sure how to do this then here are some training lessons here in Wealthy Affiliate https://my.wealthyaffiliate.com/apache1/blog/have-you-backed-up-your-website
- Go to SiteRubix then SiteManager then click the Details bottom right.

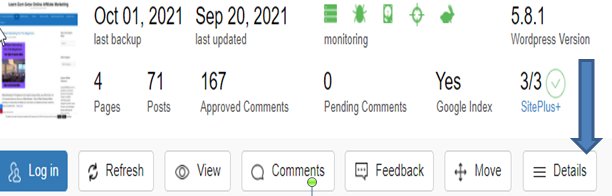
- This will open up your PageSpeed section showing you how you are faring right now.

- Find which page or post is not doing so well you will see colour coding red is the slowest orange show an improvement is needed and green lets you know that it is in a good position so the higher the number the better it is.

- Now that you know what your PageSpeed is like you then go to the Icon within PageSpeed Insights which you can see above click the Big G which is Google’s own PageSpeed Insights once loaded it will tell you what needs to be fixed which could be images, along with other factors that could be slowing your site or posts. For this training we will only be concerned with the image portion.

- This will then give you an idea what images need to be compress and also how much you can save.

- Now we know the images concerned you can open up the link I gave you with the Tiny compression Tool here it is again if you can’t find it. https://tinypng.com/
- Once opened click the section at the top where it states Drop your PNG or JPG files here. When you click this it will take you to your computer where you can then find the images you want to compress either for your website or for personal use. Remember you can select up to 20 images with a total of 25MB it will automatically start to compressing those images and when complete will show you the current size and the compressed size also giving you the percentage saved in compression. To give you an idea below is a group of images I have download and the results are given once done. It doesn’t take long either

- Once the compression is completed you can now download the image which will be in a Zip file normally called Tinified zip depending on how many times you have done this you will have a number between the two words.
- Now find the Zip file on your computer then what I do is to create in word a subfolder for the image file related to that particular post or page to which as stated earlier there would be a file name for that. In this case, it is only for demonstration purposes with the sample used now.
- Now that you have your zip file saved on your computer you can download them onto your WordPress media library as you normally would if using them for your website or if you want to text someone you can add those images via your phone knowing they are now compressed as low as possible.
As you can see there was an overall improvement of 24% in all the images with two in particular with a saving of over 60% in compression.
Join the Discussion
Write something…
moniquerene
Premium
Nice article apache1, thank you! I am under the impression that to compress site images that I have to do this one at a time and re-upload, so I have not done it even though Google says I need to. All my Google speed buttons are yellow.
Looks like Carson's Blog says this is now resolved with the new automatic image compression software, yes! :) So my buttons should be turning GREEN soon!
Looks like Carson's Blog says this is now resolved with the new automatic image compression software, yes! :) So my buttons should be turning GREEN soon!













