I have Mailerlite for my email provider. I also installed WP forms--the free version.
I am not technical but I think this will work
Step 1: Create Your Webinar Signup Form in Mailerlite
Log into Mailerlite: Access your Mailerlite dashboard.
Create a New Form: Navigate to the "Forms" section and choose to create a new signup form specifically for your webinar.
Customize the Form: Add fields that you'll need for the webinar signup, such as name, email address, and any other relevant information.
Save and Get Code: Once your form is ready, save it. Mailerlite will provide you with a snippet of HTML code to embed the form on your website.
Step 2: Create a form
Create a New Form (Optional): If you prefer to use WP Forms directly for signups due to its integration capabilities, create a new form with the required fields for your webinar. However, note that the free version of WP Forms might have limitations on direct integration with Mailerlite.
Step 3: Embed Mailerlite Form into WordPress
For direct Mailerlite form integration, you won't need to use WP Forms unless you prefer its form design and handling capabilities.
Choose Your Page: Decide where you want the signup form on your website. It could be on a specific landing page dedicated to the webinar.
Edit the Page: In WordPress, navigate to the page where you want to add the signup form.
Add HTML Block: Use the Gutenberg editor to add a Custom HTML block to the page where you want the form to appear.
Paste the Code: Paste the HTML code provided by Mailerlite into the HTML block.
Preview and Adjust: Preview the page to see how the form looks and make any necessary adjustments to ensure it blends well with your site’s design.
Update/Publish the Page: Once you're satisfied with how the form looks, update or publish the page.
Step 4: Test the Form
Submit a Test Entry: Fill out the form yourself to ensure that the data correctly syncs with your Mailerlite account and that you're properly capturing webinar signups.
Check Confirmation Emails: Ensure that any confirmation or follow-up emails are correctly set up and being sent out upon registration.
WP Forms Integration: For deeper integration with WordPress and to utilize the form-building capabilities of WP Forms, you might consider upgrading to a paid version or exploring other plugins that offer direct integration with Mailerlite.
Landing Page Optimization: Ensure your landing page is optimized for conversions. This includes clear call-to-action (CTA) buttons, concise content, and testimonials if available.
Mobile Responsiveness: Check the form’s appearance on mobile devices to ensure it’s responsive and easy to fill out on any device.
How do I add a webinar signup form on my landing page?
I have Mailerlite for my email provider. I also installed WP forms--the free version.
I am not technical but I think this will work
Step 1: Create Your Webinar Signup Form in Mailerlite
Log into Mailerlite: Access your Mailerlite dashboard.
Create a New Form: Navigate to the "Forms" section and choose to create a new signup form specifically for your webinar.
Customize the Form: Add fields that you'll need for the webinar signup, such as name, email address, and any other relevant information.
Save and Get Code: Once your form is ready, save it. Mailerlite will provide you with a snippet of HTML code to embed the form on your website.
Step 2: Create a form
Create a New Form (Optional): If you prefer to use WP Forms directly for signups due to its integration capabilities, create a new form with the required fields for your webinar. However, note that the free version of WP Forms might have limitations on direct integration with Mailerlite.
Step 3: Embed Mailerlite Form into WordPress
For direct Mailerlite form integration, you won't need to use WP Forms unless you prefer its form design and handling capabilities.
Choose Your Page: Decide where you want the signup form on your website. It could be on a specific landing page dedicated to the webinar.
Edit the Page: In WordPress, navigate to the page where you want to add the signup form.
Add HTML Block: Use the Gutenberg editor to add a Custom HTML block to the page where you want the form to appear.
Paste the Code: Paste the HTML code provided by Mailerlite into the HTML block.
Preview and Adjust: Preview the page to see how the form looks and make any necessary adjustments to ensure it blends well with your site’s design.
Update/Publish the Page: Once you're satisfied with how the form looks, update or publish the page.
Step 4: Test the Form
Submit a Test Entry: Fill out the form yourself to ensure that the data correctly syncs with your Mailerlite account and that you're properly capturing webinar signups.
Check Confirmation Emails: Ensure that any confirmation or follow-up emails are correctly set up and being sent out upon registration.
WP Forms Integration: For deeper integration with WordPress and to utilize the form-building capabilities of WP Forms, you might consider upgrading to a paid version or exploring other plugins that offer direct integration with Mailerlite.
Landing Page Optimization: Ensure your landing page is optimized for conversions. This includes clear call-to-action (CTA) buttons, concise content, and testimonials if available.
Mobile Responsiveness: Check the form’s appearance on mobile devices to ensure it’s responsive and easy to fill out on any device.
I created a new back ground image for my Twitter profile. I can't seem to get it to fit. Can anyone help?
TheApril is spot on...canva.com has templates for every social media platform and heaps of other good image tools and it's free and surprisingly easy to use.
That's good to know. It looks like a wonderful resource. I am grateful for the input! Thanks.
It needs to be 1500x500 pixels.
You can use http://apps.pixlr.com/editor/ to resize. Open your file then go to "Image" - "resize."
Let me know if you get stuck, I can do it in Photoshop for you. :)
Thanks Kathy! I read somewhere that the images needed to be smaller since Twitter enlarges them. I'll try the app.
I made a banner that size for Twitter and it fitted fine, info here. :)
https://support.twitter.com/articles/127871-customizing-your-profile
If you have windows you can go to paint and resize it. Find out what size you can use and adjust to it. Paint is in your windows photo gallery.
See more comments
The image I created doesn't fit in the twitter background?
I created a new back ground image for my Twitter profile. I can't seem to get it to fit. Can anyone help?
TheApril is spot on...canva.com has templates for every social media platform and heaps of other good image tools and it's free and surprisingly easy to use.
That's good to know. It looks like a wonderful resource. I am grateful for the input! Thanks.
It needs to be 1500x500 pixels.
You can use http://apps.pixlr.com/editor/ to resize. Open your file then go to "Image" - "resize."
Let me know if you get stuck, I can do it in Photoshop for you. :)
Thanks Kathy! I read somewhere that the images needed to be smaller since Twitter enlarges them. I'll try the app.
I made a banner that size for Twitter and it fitted fine, info here. :)
https://support.twitter.com/articles/127871-customizing-your-profile
If you have windows you can go to paint and resize it. Find out what size you can use and adjust to it. Paint is in your windows photo gallery.
See more comments
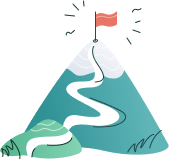
Resources
https://www.mailerlite.com/help/how-to-add-a-form-to-your-website
https://www.mailerlite.com/video-tutorials/embedded-forms-overview
Docs
https://www.mailerlite.com/help