So many issues setting up WA email in Outlook! This is my take.
I have struggled with setting up my WA email accounts countless times.
I just recently built a website for a friend and they wanted their emails setup in Outlook.
I watched Marion's outlook tutorial and then tried doing in in my own Outlook 2017 and it was seamless. No issues. Exactly as Marion said and I got it right the first time.
So I send my friend the video and all the SMTP settings for their account. Yes guess what!
I ended up having to use Anydesk to help them set it up because on the new outlook nothing works the same.
This is the problem I have seen everywhere in WA. I have searched the help files and blog posts for anything and everything concerning Outlook. But no luck finding a setup for the new Outlook.
I did what I always do...raise a support ticket.
The support desk here at WA is wonderful! I love you guys!
If you are struggling with adding your domain into the newer versions of Outlook like the Office 365 version I can give you this advice.
Contact support and ask them to help you get the right port numbers.
If you setup your WA domain ALWAYS set it up as Imap.
The Newer versions of Outlook has incoming as well as outgoing port numbers. Port number 25 for outgoing does not work. You have to use Port 587 and port 143 for incoming.
After I retrieved the right port settings from the site support I was able to set it up.
So you can go to your Outlook app. Then click File and then Account Settings. Right under the account settings there is an option 'New Account'.
Click on that and then it will ask you for a email address.
Put your Domain email address in and then choose the option underneath that says you want to put your details in manually.
The next screen will ask for your password. This is the incoming password.
The next screen will be easy. It has the Incoming settings at the top.
First put in your Server name which will be your domain name.
Secondly set the SSL to None.
Do not tick the box that says require Authentication.
Put the right port number in that you got from Site Support.
Then put in the Outgoing server settings.
The outgoing server will be smtp.siterubix.com
Set the outgoing port number you got from Site support
Also set the SSL to None and do not tick the box for Authentication.
Continue to the next screen.
It should say 'We are working on it'.
Then there will be more passwords prompts.
Read carefully what password you need. First it should ask you for the outgoing server password.
Check the server name they are asking for. If they are asking for smtp.siterubix.com then you know you need to enter the outgoing password and make sure the username is correct.
Then after this prompt you will see a second prompt asking for passwords again.
They look similar so don't get confused.
Read carefully to find out which password they need. If they are asking for your Domain name server then make sure that the username is your email address and that the password is your incoming password.
After filling out the two prompts for passwords you should be fine. It takes a few minutes for all the folders to appear. If it doesn’t work then go back and do it all over again. Make sure the spelling of everything is right and rather copy and paste those passwords instead of typing them.
Then site support also gave me another step.
You go to File again, then Choose Account settings and choose account settings again.
There will be a new box that opens which will show a list of all the email accounts you have within outlook. Click on the one you are currently setting up, then choose Change from the menu above. This will once again open a box where you can add a name for the Account at the top. Then there will be a box that says 'Set root folder path'. Type 'INBOX" into that box. Use capitals. Click on next.
Your emails should be working fine now. Test your email account by sending an email to it from another account and also sending a reply.
I hope this helps someone out there!
Don't be afraid to log a ticket with site support.
They are awesome!
Recent Comments
7
Thanks guys. I did find a video made by CamilleYang.
She made quick video on how to setup Office 365 Outlook with your WA email account.
She names the new port numbers in here so have a look. How to set up WA email account in outlook
Good info here, Michell! I have had no problems with outlook as of yet, but I'll keep my eye open for this!
Jeff
See more comments
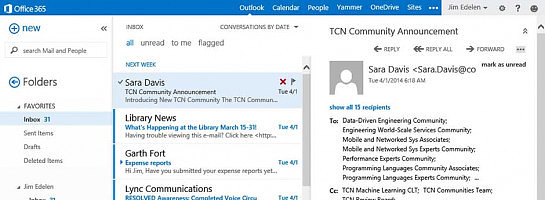

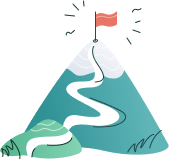
Kudos to you for great info on how to do this. Email set up in different email apps is not straightforward with WA email and the description on how to do it is lacking I don't know why.
It should be described in one of the training lessons in OEC and WA Bootcamp
But As you say Site Support will help.
Roy