How to Add Call to Action Button to WordPress
Hello WA Family,
I hope everyone had a productive day today, how to add a call to action button to WordPress is our goal to work on together. Call-to-action buttons are a great way to get your readers to do what you want them to do, so we are going to tackle adding buttons in this post.
Call-to-Action Button Guide
For many of you reading this post, adding a button might not be something that you learned. There are two main ways to add a call to action button to your blog posts on WordPress.
Using the Built-in Button Block
This method is ideal for most users and requires no coding.
Here's how to do it
- Navigate to your WordPress dashboard and either create a new blog post or open an existing one for editing.
- On the post-edit screen, click on the "+" icon to add a new block. In the search bar, type "Buttons" and select the Buttons block from the Layout Elements section.
- Click on the "Add text..." area within the button block and type your desired call to action text, good examples could be Download Now or Subscribe Here.
- Click on the "Link" button in the toolbar above the block. Paste the relevant link your button should lead to, a download page or subscription form are examples.
- You can customize the button's appearance by clicking on the block and using the settings in the right sidebar. Here you can change the button style, color, size, etc.
Even though this is easy and simple for anyone to do, you might be disappointed in the appearance of the buttons created in this manner.
Using a CTA Plugin
While the built-in button block is a simple solution, CTA plugins offer more advanced features and functionalities.
Here's a general guideline specific steps may vary depending on the plugin.
- There are various free and paid CTA plugins available in the WordPress plugin directory. Choose one that suits your needs. Some popular options include Thrive Leads, Convert Pro, or MonsterInsights.
- The plugin will usually have a dedicated section for creating CTAs. You can design your button, set the link, and customize its appearance using the plugin's interface.
- Most plugins provide different methods for adding the CTA button to your posts. This might involve using a shortcode, a widget, or a drag-and-drop option within the editor. Refer to the plugin's documentation for specific instructions.
Here are some additional tips for creating effective CTA buttons
- Make sure your button text communicates the action you want users to take.
- Use colors that stand out from your website's background to make your button more visually appealing.
- Use your button text to emphasize the benefits users will get by clicking it.
These two methods are very common ways many affiliate marketers create call-to-action buttons for their WordPress posts. Let us look at how to do this using Canva to design your buttons.
Call-To-Action Buttons Using Canva
- Head to [Canva] and log in to your account.
- If you're short on time or want a starting point, Canva offers various pre-made templates for social media posts, presentations, and other formats. You can choose one that works for your needs and customize it further. Otherwise, you can start with a blank canvas.
- Click on the "Elements" tab on the left sidebar. Under the "Shapes" section, choose a rectangular or rounded rectangle shape for your button. Drag and drop it onto your canvas.
- You can adjust the size and position of the shape using the drag handles. Click on the shape to change its fill color, border color, and corner radius (roundness) from the top toolbar.
Creating buttons is a piece of cake once you understand the procedure, so let us continue designing your button.
Add Button Text
- This section provides various text styles and fonts. Choose one that complements your overall design and brand identity.
- Click on your canvas and type your call to action message. Examples include "Shop Now," "Learn More" or "Subscribe Today."
- Use the top toolbar options to customize the font size, color, and alignment of your button text. Ensure the text is clear, concise, and easy to read.
You might be surprised how easy this is with Canva, there is more I have to share with you in designing your button.
Enhance Button Appeal
- Consider adding an icon to your button for further visual interest. Click on the "Photos" tab and search for relevant icons Drag the icon and position it strategically on your button.
- If your CTA button sits on top of an image, you can slightly adjust the image transparency to improve text readability. Click on the image layer and reduce the opacity using the slider in the top toolbar.
We are almost finished with your first button designed on Canva.
Link your Button
Canva doesn't allow clickable elements within designs by default. However, if you plan to export your button as an image and use it elsewhere like on your website, you can link it during export.
Download your Button
- Once you're happy with your button design, click the "Download" button in the top right corner.
- Select the appropriate file format (e.g., PNG for transparent background, JPEG for photos) and desired image quality.
- If you want the downloaded image to be clickable when used on your website, check the "Links" box before downloading. A pop-up window will appear where you can add the URL your button should link to.
By following these steps, you can create eye-catching and effective CTA buttons using Canva to enhance your visuals and encourage user action!
Final Thoughts
Now you have three methods to create and design your call-to-action buttons in your blog posts on WordPress. Play around with each method in this post, and then choose the one that works the best for you.
I hope you found this helpful,
Jeff
Recent Comments
16
I like the idea of adding our logo to the CTA button. I hadn't thought of that.
Thanks, Jeff!
Tim 🎼
Good to hear from you, Tim
I am happy I was able to give you a new marketing idea today
Jeff
Adding an appropriate CTA button is essential to help our audiences follow through and purchase something that will assist them with their problems Jeff!
Great little walk through on how to do just that here my friend! :-)
Thank you Jessie
I wanted to help new members with some ideas on creating call-to-action buttons
Jeff
You're most welcome Jeff and I am certain you'll have helped out many members here with this info!!
Enjoy the rest of your week my friend! :-)
See more comments
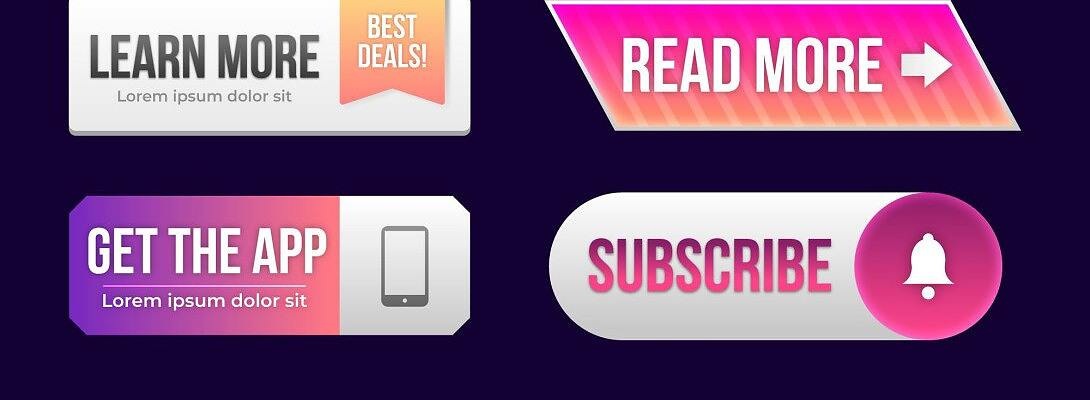

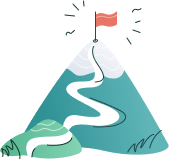
Very useful Jeff.
Certainly worth experimenting with.
Bux
Thank you, Dave
I thought this might be helpful to new members not familiar with call-to-action buttons
I hope you are doing well,
Jeff