How I Use notion.os For Efficient Article Writing
What Is Notion?
Back in November 2020, I wrote a post about using software to efficiently manage the process of writing. Several people asked for more... it's been a long time coming and I hope still useful.
I know many other members have their own tried, tested and trusted methods that work well for them so this is far from the only solution. I had specific challenges that I outlined in my previous post which you can see here.
If you've read my previous post, you'll know that I'd been using several apps and been moving files manually from iPhone to PC and back again. So during September 2020, I looked for a single software solution within which I could develop posts from an idea, through various steps of development to being published, and which provided automatic file updates between various environments.
Notion.os is essentially a (free for individuals) web-based application with apps available for macOS, Windows, iOS and Android. This means I can work offline when necessary and all versions automatically update when I connect to the internet. Yes, it really is free for individuals!
It enabled me to replace several separate software systems with one solution, and also solved the logistical file management challenges I had. With one minor restriction that affects me rarely, notion.os is free for individuals, despite the fact that it allows for collaboration with up to 5 guests!
Several people asked for more information last November on the way I'm using notion. The thing is though that notion is the kind of software that lends itself to evolution. The more I use it, the more ways I find to improve the ways in which I use it. So I knew my workflow would evolve over time for the better! I expect it will evolve further still but now I'm ready to share the experience so far.
Notion Software Background

The basic concept behind the software is deceptively simple, although it can require a small shift in thinking, especially if you have no prior experience of working with databases; notion.os is a powerful solution for many workflow functions.
The notion software started out as a codeless app builder. The original venture failed due to a badly timed launch, while in competition with other solutions. Rather than throwing away a great deal of work (this is a lesson for any entrepreneur) the developers revamped and repositioned the product as, what I call, a "team workflow tool".
They turned it into a tool for depositing and organising data while allowing concurrent access and updating by a team of participants. It provides facilities for creating simple or relational databases with a multitude of different views. What had initially flopped, has since taken off in the corporate world (the main target market) and is proving to be invaluable for many individuals and small businesses.
Notion software is continually under development. In the same way that my usage has evolved, the capability of the software has evolved too. Most recently with the launch of an API that allows linking and integration with many other apps.
Here follows an introduction of a small subset of notion.os capabilities. To learn more, a quick search online reveals many sources of people talking about their experience and usage of notion.os.
Pages, Blocks and Views
Notion software is a deceptively sophisticated database tool (as is WordPress for example), that allows you to easily construct your own application for more or less whatever workflow (process) you want to create, without having to learn any programming.
I'm editing this post on a Page in my Writing Kitchen, as I call my writing process, (screenshot below...) within Notion (I started it some months back on my iPhone and am currently on PC). Each heading, paragraph, list element, and every other part of this page are Data Blocks, again similar to those in a WordPress Block Editor.

A Simple Concept But Not Easy Until I Got It
The next point I make took me an hour or so of playing with the software to "get it".
Any Page can easily be connected to another Page. For instance, if you take a look at my Home Dashboard (as I call it), it is essentially a Page with a header image and a few links to different work areas. I chose the purely decorative header image of the world to signify my single point of access for everything important to me, and the icon of the Top Hat to represent Home, being "where I hang my hat"!

(Note: the little grey circle you see to the left of the words Home Dashboard is a toggle for the Toggl App which can be used for tracking how I use my time. I find it most useful as a Pomodoro timer. I set it for 25-minute spurts at a time of total engrossed concentration. The Toggl App is just one of many possible integrations. If you are interested to learn about Pomodoro Technique, if you use the magnifying glass at WA to search for Pomodoro you will find a number of excellent articles on the subject.)
On my Home Dashboard, each of the headings leads to another Page or collection of Related Pages:
TTD - Dashboard leads to a relational database for all my Things To Do ... yes ... all of them. Everything goes in there that hasn't already got done when it turned up (if something is worth doing, and takes less than a couple of minutes I typically do it straight away). It's one set of data for which I have set up nine different useful views.
WRITING - Dashboard is another relational database, set up with a special view. I have 5 different functions set up; the main one being my writing process which I call the "Writing Kitchen" which I will show you later. My Writing Kitchen is mainly accessed through a Kanban board view.
LIBRARY is a very simple database within which I store all my research materials. It's effectively a personal repository within which I've stored an enormous number of web clips, links and other materials tagged appropriately for simplifying research when I write. Finding what I want is easy because the built-in search facility is superb.
JOURNAL is where I write a daily personal journal!
BOOKLIST (I read a lot) is where I maintain a simple database (spreadsheet-like). I read a lot and when anyone recommends a book to read I note it in my booklist.
PERSONAL Dashboard includes various pieces of personal information for easy, quick reference.
My "WRITING - Dashboard"

Above is the view I get when I click on WRITING - Dashboard from the HOME DASHBOARD. It is possible to add a header image to any page (do you like my writing desk? - actually it's a standard image provided by notion). Also, I chose the icon of the hand and pen to represent the Writing dashboard.
I don't choose to use images or icons everywhere, only where they add a little value.
If you look carefully, you'll also notice Arrow Heads (easy to set up) sited on the left below each heading. Clicking an arrowhead opens the respective view behind the heading. So here's a cutdown version of the view behind the arrowhead below "WRITING KITCHEN"

Due to screen size, I only show the first 5 columns in the image. The Writing Kitchen is my main workflow tool, and where I spend most of my time. My process consists of 9 steps, each step represented by a column on the Kanban board.
(I am currently EDITING this post, having opened the card you can see at the top of the fourth column).
Each card on the board opens a new page within which a writing idea is under development. Cards are easily added by clicking the + sign above a column. As an idea is developed within a card I move it across to the right, usually one column at a time although cards can be positioned anywhere on the board.
The columns I use are:
- FRIDGE - this is where cards with ideas are usually first placed. The FRIDGE keeps them fresh awaiting development. When I add a new idea card to the Fridge I add enough information for me to later be able to remember what the idea was about!
- RESEARCH - when I'm ready, I move ideas from the Fridge into the Research column. I research keywords and content and start building a framework or outline for a post. I will often open the card, then add an extra page to it for collecting together useful content ideas.
- DRAFTING - is the third step. When I create a draft I simply write and try to avoid the temptation of editing as I go.
- EDITING - this is where I turn my draft into something that is nearly fit for publishing. Spelling, grammar, paragraphing and flow etc are all close to being finalised during this stage, and I usually add links. I also look for images that I add to a folder on my PC desktop, ready for sizing and converting to .webp format (optimising). I name the images based on their rough position in the post. The convention I use (copied from ParthaB) is "Post Title #" where # is number 1,2 etc.
- COPIED TO SITE - when I've finished editing I copy and paste the words to a WP post and save it in WP draft format.
- ADD IMAGES & LINKS - in my WP draft I add optimised images (via the WP image library) and add alt text to each image. I also add any extra links.
- TEST LINKS & CHECK SEO - I now test everything that I can before publishing and check that SEO parameters are reasonable. I simply publish my final draft and move the Kanban Card to the next column.
- PUBLISHED AWAITING INDEXING - I regularly check whether posts held in this column are indexed. Once indexed I move the card to the last column...
- ARCHIVE & NEXT REVIEW - once a post is indexed, I take a copy of the published post from my site and paste it back into the card, then place it in the last column in my writing kitchen. I also mark it with a review date.
A few notes:
I am currently writing posts for the WA Blog and my own (single) site. The above description applies to my own site posts.
For the WA blog, I place images, with the exception of the header image, in the post here, then copy and paste the whole article into the WA blog space. I then add the header image and any links before adding tags (as required at WA) and publishing.
Really Boring Stuff
Sited at the top of every page created is the ability to store useful information. Here is an example from this Kanban Card (page) within which I am writing right now...

(Note: those who use Grammarly will recognise the green circle top right. Grammarly works well with notion.)
Any useful fields can be added here. This is a guide to the fields I use:
Status automatically shows the column (workflow/process step) where the card is currently placed.
Title is my draft title for the post which I update when finalised.
Keywords is never a definitive list but the field shows the main one or two keywords for the post.
Primary Website is a shortened nickname for the site where I plan to publish the post. Here it's set for WA.
Linked Website gets used mainly when my own site is the Primary Website I plan to link my own website to a WA blog post. It reminds me of my intention.
Then follows a series of fields used to record the dates when a process step is completed. I have prematurely filled out the Edited date.
My Perspective
Notion software has changed the way I do many things.
Here I've outlined something of my writing process (workflow).
In practice, I handle all projects within Notion now.
A Google search brings up many people talking about the various ways they use Notion software to organise their lives.
I hope you've found this interesting, and for some of you, useful.
If you have any questions, please just ask...
If you have anything else to say, just say it... I look forward to the discussion!
:-)
Richard
Recent Comments
48
Hi Richard,
I think I've seen that one before, so it rings a bell. But notion. os sounds interesting, and one I'll check out.
It may look complicated to start out, but I just need to try it and practice. Many things can be overwhelming at first. But with practice over time, it'll get so much easier.
It sounds like you're getting the hang of using the software tool. Thanks for sharing your experience.
All the best,
Eric
I understand Stephen because I went through a learning curve. Since it is free, I downloaded it and played like a child learning to use a knife and fork! I was surprised how quickly it came together.
:-)
Richard
I am using Quilbot, a tool that helps me upgrade my content. I guess it’s all about preference and what takes the least time..
Thanks Richard, I have saved this and will look again later.
Stephen
See more comments
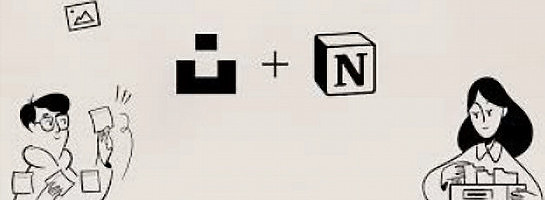
This sounds like an amazing app. I need something like this to keep me organized and focused. I am new to WA, but I am excited to get started and be successful. I will definitely be using Notion.os, which I have never heard of until now. I think this could be used for writing an entire book also. Thanks for such a great lesson on the software.
Karen
Hi Karen
Thank you for your feedback.
Please prioritise the WA training first!
:-)
Richard