Google Search Console - Step by Step for verifying your website
I see a lot of questions on verifying website on Google Search Console. I faced a similar issue when I started. So, I have documented a step by step guide to help those that facing the same problem.
Step 1. Log in to your Google account in your browser first and then open Google Search Console in the same browser. You should be logged in automatically.
Step 2. On the Left-hand side menu, Click on Search property and then click on Add property as shown

Step 3. This should open a dialog box asking you to Select property type. Select the URL Prefix option. Enter your website’s address with the https:// as shown. Here I am just using example.com for illustration. No need to enter www. Click on Continue.

Step 4. Which will open up another dialog box asking you to Verify ownership of your property. First recommended verification method is “HTML file” but we won’t be using that. Scroll down to select the “HTML tag” options as shown.


Step 5. Here, you need to copy the HTML tag. Click on the Copy button. This will copy the data to your clipboard.
Step 6. Now head over to your Wordpress login. Login as administrator. Follow the steps as shown in the screenshot below. As mentioned in the previous dialog box, you will need to paste the data as shown. I’ve copied it after the closing <head> section but before the first <body> section. It still works.
Step 6 : 1.Appearance >2. Theme File Editor (below) > 3.Theme Header (right) > 4. html code (center)

Step 7. Scroll down and click on Update File

Step 8. Once the file is updated, head back to Google Search Console tab and Click on Verify

Your site should be verified now and you will be presented with a confirmation message.
It takes several hours (24 to 48 hours) before actual data gets populated.
All the best! 👍
Recent Comments
10
Hello. I cannot find "Theme File Editor (below) > 3. Theme Header (right) > 4. html code (center)". It is no longer located under "Appearance". Are you able to provide further guidance?
See more comments
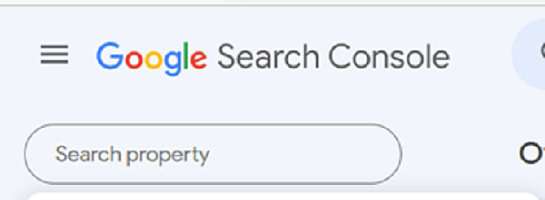
Thanks for the info!