Transferring a File
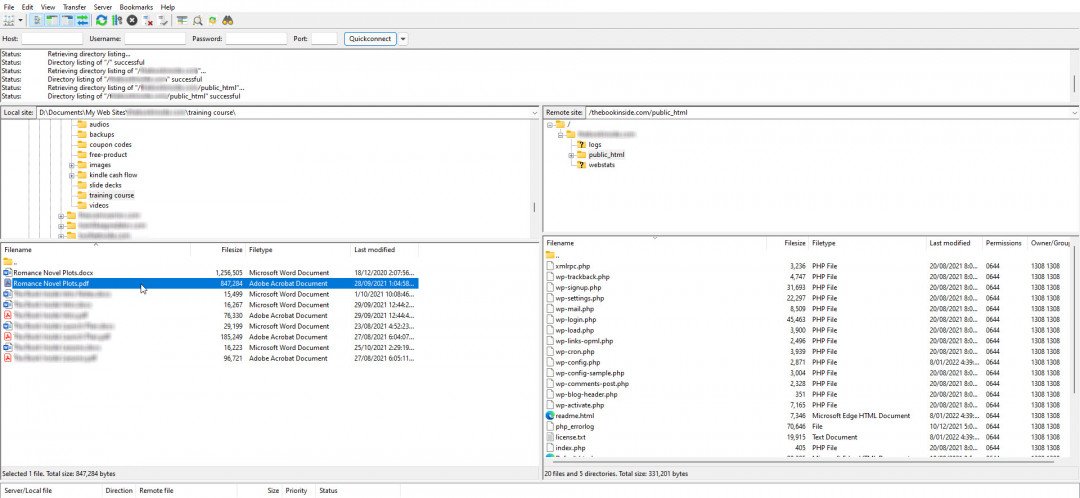
The FileZilla screen looks similar to the Windows File Explorer screen and operates in much the same way.
In the left-hand pane, navigate to the folder containing the file(s) you wish to transfer and in the right-hand pane, navigate to the folder on your website that you wish to transfer the file(s) to. Remember that the folder public_html is your website's root directory. Everything else is a sub-directory off it.
To transfer a file from your local hard disk, you can click and drag it or you can simply double-click it.
You don't have to wait until a file has finished transferring to start another. They will queue.
FileZilla will show you the process of the transfer and tell you when all have completed.
Join the Discussion
Write something…
LindiThorp
Premium Plus
Phil I can't connect either. I've set the FTP to passive and tried to connect many times. Error:Status: Connecting to ftp_YFSgFtn0...
Response: fzSftp started, protocol_version=11
Command: open "clthorp59@outlook.com@ftp_YFSgFtn0" 22
Error: ssh_init: nodename nor servname provided, or not known
Error: Could not connect to server
Which is the best port to use–21 or 22?
Response: fzSftp started, protocol_version=11
Command: open "clthorp59@outlook.com@ftp_YFSgFtn0" 22
Error: ssh_init: nodename nor servname provided, or not known
Error: Could not connect to server
Which is the best port to use–21 or 22?
1Rudy1
Premium
Although I'm familiar with using Filezilla, the first of the two scenarios you mentioned is something I had not considered.
I have dropped the GCS verification code into the theme editor folder. I had no idea I could add it to my public_html folder.
The second one I have used to upload my PDF giveaways!
hanks for providing this training, Phil!
Rudy
I have dropped the GCS verification code into the theme editor folder. I had no idea I could add it to my public_html folder.
The second one I have used to upload my PDF giveaways!
hanks for providing this training, Phil!
Rudy











