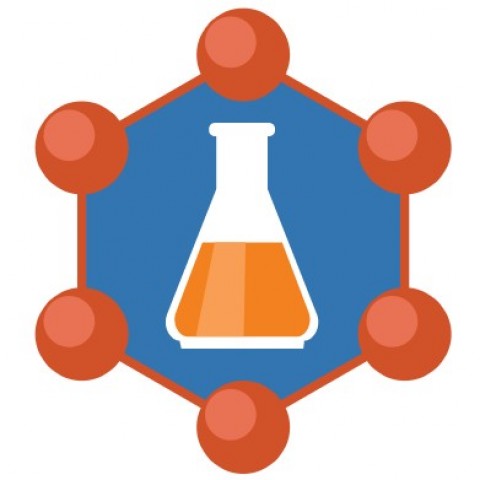How to save a presentation as a movie file in Power Point for Mac?
If you have an Apple computer running a Mac version of Power Point, you can convert your presentation into a movie for easier and wider distribution. The process is similar to Windows system with the inevitable differences between the operating systems. In just a few simple steps, you will be able to turn your powerful presentation into a movie file. The following limitations apply:
The output is a .mov file compatible with only the quick time player or 3rd party converting programs.
You will lose transitions and animations within the presentation and so make sure you modify your presentation prior to converting it.
You will also lose narration during the conversion process, you may wish to add the narration as an audio soundtrack to the movie
The steps are as follows
Click on FILE and choose Save as Movie

Click Movie Options to add a background sound track (music or your narration) or credits.

Click Movie Settings to adjust the output quality and video size settings. You can also choose the slide durations, to to create a looping video and slide transitions under this option.

Click OK to close the Movie Options dialogue box.

Click SAVE to start creating your video. The process will take a couple of seconds or longer depending on the size and quality options you select.
Once the process is complete, your movie is ready for playback or to covert into other file formats and share via Social Media or other outlets. If you're using Power Point for Mac 2008 and 2011, these steps will work for either.