WA Site Content Editor - Replacing Text With Ease
Here's a handy tip for you to replace any text within the WA Content Editor or any text editor with ease. It requires two simple keys on your keyboard and a few clicks of your mouse button.
The Keys To Solving Your Problem
The two keys on your keyboard that I'm talking about, that will save you time and headaches, when searching for a word or a phrase are the <ctrl> + <f> keys. These two keys will bring up a search box on the top of your screen. It will appear close to the address bar so you can find any word or phrase on the active page.
- Note: The function to use these two keys is the same as if you were going to do a copy and paste using your <ctrl> + <c> to copy and <ctrl> + <v> to paste.
- The <ctrl> + <f> to find (a word or phrase)
How To Use The 'Find' Search Box Effectively
When searching for text in your documents that you want to replace in WA Content Editor make sure you place the cursor in front of the word you want to search then click inside your search box to find the word, words or phrase you're wanting to replace.
For Example: Look at the sample paragraph below.
- At YOURWEBSITE.com, the privacy of our visitors is of extreme importance to us. This privacy policy document outlines the types of personal information that are received and collected by YOURWEBSITE.com and how it is used.
The text that you want to change in this example is the text that reads YOURWEBSITE.com I've underlined the two instances of the text phrase for clarity.
The paragraph has two instances of the phrase, as I mentioned, so you'll want to click your cursor in front of the first phrase YOURWEBSITE.com then click inside the search box to type in the exact phrase YOURWEBSITE.com
As you type in the phrase you'll notice that the page will start to highlight, in yellow, instances of the phrase you're searching for and a count will be shown on the right side of the search box to let you know how many instances of the phrase you have on that page.
In this example it would only find two instances of the phrase YOURWEBSITE.com so your box would look something like this:
Search box: yourwebsite.com 1/2
The "1" on the 1/2 indicates that your highligted phrase is the first one selected on that page. In WA Content Editor the first instance of the phrase will be highlighted in orange while the rest are in yellow. When you click the next or down arrow to go to the next phrase you will then see the orange highlight end on the last phrase making your count 2/2 which means that you are at the last instance of the text phrase you were searching for.
The "X" button is to exit the "find" search box.
Points To Consider When Replacing Text
- When searching for text to replace make sure you type the full word or phrase that you are wanting to replace. If you type a partial word or phrase in your search box, this action will highlight every word that has the letters you typed in the "find" search box.
- For ex: If you would have typed the word "YOUR" instead of "YOURWEBSITE.com" the search box would highlight every word that says "YOUR". By typing the exact word or phrase will insure that you get the exact word or phrase you are looking to replace.
Congratulations!
You are now part of the 10% of computer users that know how to use the <ctrl> + <f> "find" search box keys. This works on any text editor you use, so go ahead and try it and familiarize yourself with it and most of all, have fun!
Recent Comments
11
Great post. The only thing that I'd like to point out is that if a word was misspelled to begin with this won't catch it. For example if you search for yourwebsite.com and one of the occasions that it was used is our website.com or youwebsite.com you'll still need to look it over and find those manually.
I know someone that searched for .com thinking that would show all of his links. The only problem was that one of his links just had .co, so it was missed and it was in a proposal to a very good paying potential client. He still believes that not proofreading the document cost him a large contract. On anything really important I always proofread and then get someone else to proofread it as well.
Great stuff. Thanks Rick!
Hey Bryan,
Awesome! insight my friend. I totally agree with what you said.
Your explanation is getting a bit more technical, which I don't mind, but as programmers and computer geeks we, you and I, tend to look for the details in everything, which is something that I'm guilty about at times, but I try to put my self at the level of the newbie.
The more simple and concise the easier it is for me to get my message across.
I'm going to make a note of your post and use that for my next advanced version.
I'll make sure to give you credit as well.
Thanks again, Bryan!
Be safe buddy,
Rick
Hey Rick! I don't need credit, but you're more than welcome to use the idea. Keep em rolling!
Bryan
Thank you for sharing this Rick. The post should complement the blog post I have written some time back. It iwas written for wordpress editor but it works for site-content as well.
CTL+F is something new I learned from your post. Shortcuts of Wordpress - This Is Fun :)
Joe
Thanks, Joe!
You're right, it is a good compliment to your blog post. Thanks for sharing that.
Rick
See more comments
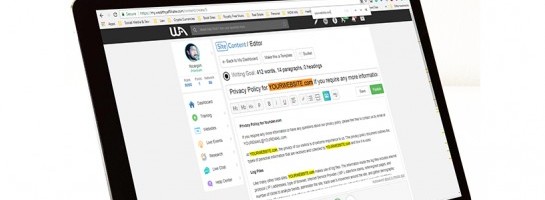

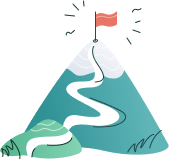
Good function for adding to my skill, Rick. Thanks for the information and hope you are moving along in your training and web design.
Kind regards David