Improve your performance on Google Search
I've been doing some research online about indexing your site and improveing your performance on Google search. I will share with you the process that I went through to help with this process.
This took a lot of trial and error before I got it to find my site so hopefully the information that I'm sharing with you will cut down the time and frustration that I faced while doing so.
Step 1
Go to this link to start the process.
https://developers.google.com/webmaster-tools/

Once you see this screen, select the Search Console link and go to step 2.
Step 2

You will be taken to a screen that looks like the picture above. Click on the Start now button to go to step 3.
Step 3

Click on the Start button and continue to step 4.
Step 4

Add your url (example) http:www.example.com. This will be your website address that you are trying to improve. Select the Add Property button to proceed to step 5.
Step 5

Look for the "Other verification methods" and find the "HTML tag" menu. Click on the "Add a meta tag to your site's home page" and proceed to step 6.
Step 6

Highlight the code in the whit box and you can copy it to your clipboard by pressing the "CTRL" & the "C" keys on your keyboard at the same time or right click on your mouse and select copy from the menu. Do not close the google tab during the next step. It's going to get a little more difficult from this point on so following along closely. Proceed to step 7.
Step 7
You will need select a new tab in your browser (do not close or redirect the google page) Go to WA and log on to your website now and go to the dashboard. See the next image for an example.

Find the Appearance menu on the left pane and select the Editor option. A new screen will appear. Go to step 8.
Step 8

You will need to focus your attention to the right side of the screen and note that "Theme Files" should be in the top of the right menu. Scroll down until you find "Theme Header" and click on it. Proceed to step 10.
Step 10

We are almost done so bare with me a few more steps. Find the <head> tag and go to the next step 11.
Step 11
This this is going to be a little more involved. You will be inserting a blank line above and below the <head> tag so that you can paste the google code that you copied. See image for detail.

You will have to place your cursor just behind the last character in the line above the <head> and press the "enter" key on your keyboard. This should insert a new row. You will now need to make sure the curser is still in the new row and press "CTRL" hold & "P" to paste the code from google. You may also right click on your mouse key and select paste.
Place your cursor just behind the <head> and do the same as above. Once this has been complete select the update file at the bottom of the page. Go to step 12.
Step 12

Go back to the Google tab on your browser and select the Verify button. That's it! you should get a "Ownership Verified" screen next. See image.
Finished!
I hope this informaton was helpful to all and I thank you for reading. I can't sure that this will work for everyone. This is the process that I used and it worked for me. Note that different themes may look a little different than the one in this example. The key to Google finding your site is to have the code that they provide in the right place. There instructions was to place it below the <head>, which I did and the verification did not work so I inserted it above as well and the verification worked. You may want to start here
https://developers.google.com/webmaster-tools/
and follow there instructions. I did that and it took a couple of hours for me to get it right. Finding the <head> tag was the hardest part.
Best Regards,
Gary
Recent Comments
13
Awesome!
You learned me a lot...
i allways use all in one seo plugin to verify in google and bing.
This is definitely a shortcut...
See more comments
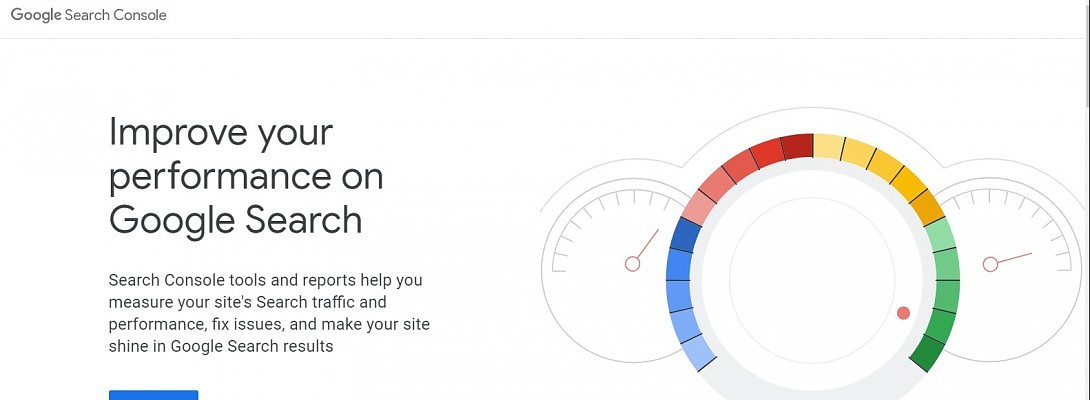

Hi Gary, thank you for sharing that. Pretty sure I will be needing it.