How To Separate Blog Posts and Review Posts
Ok, a slight change to my publishing schedule, as I can't wait for another 6 days haha I'll continue with the FAQ Series tomorrow :-)
There was a discussion in Live Chat the other day, that was causing a little confusion, so I decided to PM the member with the question the step-by-step method for this.
However, while reviewing other members websites, I've noticed that they either have the same question, or they're going about it the wrong way. One thing I am seeing a lot, is that every time a member publishes a new post, that they are either adding it directly to their menu, or they are adding it as dropdown/cascading item to their blog or review menu.
A number of issues here, some of which include a very messy menu, which appears as the full post title pushing the menu on to multiple lines. But most importantly, if this is still happening when you have 100+ posts, your menu is going to be huge, very long and eventually, it will be longer than your posts content pushing it off the screen.
Menu's are primarily used with Pages and not for Posts, however, you can still add a post to your menu, if it is a featured post. Posts are best used in the Blog Roll, but wait, what if I want more than one blog? Sorry, but unfortunately WordPress only allows for one blog per WordPress installation. So how do you get around this? The answer is with the help of Categories!
Using this method, you can in effect create multiple blog rolls, and your visitors won't even notice. In the steps below, we are going to do this by separating out Blog Posts and Review Posts, however, this can work for any niche website, by adding the category to the menu.
Step-by-Step Guide
Creating the Categories

If you don't already have the categories created, you can follow the steps below:
Login to WordPress
Click on Posts on the left-hand menu (1)
Click on Categories (2)
Enter a Name for your Category (3)
Click Add New Category (4)
Repeat for Other Categories
In this example, we have created "Review Posts" and "Blog Posts", but feel free to name these as you see appropriate for your website.
You can leave the Slug and Description empty, or populate them if required. For example, you might prefer the slug to read domain.com/reviews instead of domain.com/review-posts
You can always edit these settings afterwards by hovering your mouse over the item, on the right-hand table, and selecting either Quick Edit or Edit.
Navigating to the Menu

Hover your mouse over Appearance (1)
Click on Menus (2)
Creating a Menu

If you don't already have a menu created, you can follow the steps below:
Enter a Name for your New Menu (1)
Click on Create Menu (2)
As this will be the only menu on this website, it has been named "Main Menu", but feel free to call this whatever you see appropriate for your website.
Adding Items to the Menu

Expand Categories (1)
Click on View All (2)
Select the New Categories (3) & (4)
Click Add to Menu (5)
Renaming the Menu Items

Similar to the slug earlier, you might not want your menu to appear as "Review Posts", but instead, you would like it to be displayed as "Reviews". To do this you can follow the steps below:
Expand one of the newly added Categories on the right-hand side (1) or (3)
Change the Name (if required) as you would like it to appear on the Menu (2) or (4)
Repeat for the Other Category / Categories
Click Save Menu (5)
Assigning the Menu

If the Menu is new or not assigned, ensure that it is assigned to the default location for the Top Menu, Navigation Menu or Primary Menu.
Click Primary Menu (1)
Click Save Menu (2)
Assigning a Post to a Category

If your posts are not already assigned to a category, there are a few methods for doing this. You can either assign the post while creating/editing it. You can use the Bulk Actions method. You can also use the Quick Edit approach, which you can follow the steps for below:
Click Posts on the left-hand menu (1)
Click All Posts (2)
Hover your Mouse Over a Post
Click Quick Edit (3)
Select the Category for that Post (4)
Click Update (5)
Repeat for All Posts
In this example, all of our "Review" posts will be assigned to "Review Posts", and "All Other" posts will be assigned to "Blog Posts".
View the Changes

For this, I always log out of WordPress, so that I can see the website exactly as a visitor would see it.
View Your Websites Home Page
If your Home Page is still set to Blog Roll, you will still see All Posts.
You can either leave this as it is, or change it to a Static Page, depending on your requirements.
View your Blog Posts

Click on Blog (or the name you gave it) and you will see all the Posts assigned to that Category.
In this example, we only assigned Post 1 & Post 3 as our Blog Posts.
View your Review Posts

Click on Reviews (or the name you gave it) and you will see all the Posts assigned to that Category
In this example, we only assigned Post 2 & Post 4 as our Blog Posts.
I hope this helped with tidying up your menu's and with separating out your different posts in to their own blog rolls.
Any questions at all about this, or if you have an alternative method, I would love to hear from you :-)

Recent Comments
165
Hi Chrystopher
Thanks for this excellent and instructive post. I recently went through a restructuring of the categories on my site to better suit the content. I guess my brain struggles between structured thinking in terms of how I see my content developing into the future and then the actual reality of the content I create, which follows more of a random walk principle.
All good fun.
I'm sure sometime in the future I will need to restructure the categories again.
Best regards
Andy
Hi Chrystopher,
Thank you for this valuable information. I followed the steps to create the menu basis categories for my posts which worked fine.
One thing I observed is the category name that is getting repeated on top of my menu page (that looks like the title). Is it related to my theme?
I don't see this in your screenshots. Do you have any advice/suggestion on this as I don't want this additional title.
You're welcome Mohammed :-) Do you have a screenshot of what you are seeing? And which theme are you using?
Yeah, that is the Category name being displayed, not sure which theme you are using, but it may or may not have an option to remove it.
The best theme ;-)
I can't remember if the free theme can do this, I would have to check on my test site, but if you have the GP Premium plugin, then you can disable this title :-)
Hi Chrystopher.
Great tutorial! I've been having a few issues with deciding what to put in my menus and categories and this really helps a lot.
It's especially an issue on mobile views as the menu cascades pop off the side of the screen in the theme I'm using.
Bit of tidying up to do but well worth it!
You're welcome Adrian :-) and yeah, I hate seeing super long messy menu's haha Just a handful of top menu items, with a handful of cascading items. The rest of the content is then on the blog roll of the category, as well as deep linking between relevant posts.
Hi ChrystopherJ, I am currently in the process of implementing your advice to separate blog posts and review posts into categories. My website consists of a niche with many related products to sell. The website consists of a main ‘landing page’ and many posts each describing the individual products and CTA. These are currently in a single menu list with a few submenus and yes these are going off the page. So, if I set this up as review and blog posts only a minimal number will be a review post and the majority being blog posts and the blog posts may still be running of the page. At this point, is this the appropriate way I should proceed? I want to make my site as functional and appealing as possible. Also, not sure of the term ‘blog roll’? Is this a menu under a category? Thanks for your help
Ron
Apologies for the delay, no idea how I missed this one. Do you have it sorted or do you still require assistance?
See more comments
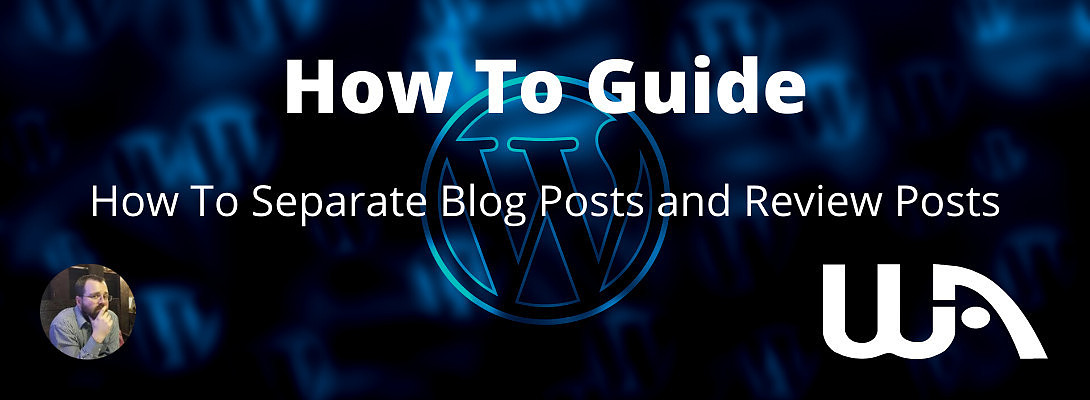

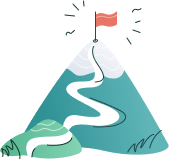
Thank you Aparna of asking that...I learned a lot from it. Thank you also to Chrys of having the time and expertised of teaching that. Anyways my Blogs and post showed the same as what Chrys have instructed and depicted from his pics in the instructional materials. But its a liitle bit blurry...he3x...
Thanks to all at WA!
regards,
laertesMD
You're welcome Laertes :-)