I am trying to add a visual to my home page. I have managed to fill the header widthwise, but it keeps cutting the image in half, so I am only getting the bottom half of the i
Sorry bev, that is beyond me, unless perhaps you need to import a banner image of the correct size Dimensions? I had not read the details of your question
Hi Bev, When you are in the custom part of your website under the header it should have the dimensions for your header image. Crop or build an image this size then it should work. You can use a site like Canva to build the image just use custom size when doing so from the Canva dashboard.
So sites enable you to increase the depth of your header so check for this option too in your theme settings or custom areas.
Trust this helps
Oh, I just learned something new. I never knew the dimensions for the header were right there in my theme. I have been wondering how to tell what size images. I needed for my blog.
Thanks for your informative answer...
Hi Bev, from back office go to appearance, then in the sub menu choose header, then header options and you will be able to add from there, ann
See more comments
Adding visual to the home page header?
I am trying to add a visual to my home page. I have managed to fill the header widthwise, but it keeps cutting the image in half, so I am only getting the bottom half of the i
Hey, Bev! I see you have help. I agree with Martin. I use canva to crop my pictures. Canva is free to sign up. When you log into there is an option in the upper right hand corner that says dimensions.
You would select the dimensions of your header image. Once you size the image to your header you can save the newly created image from Canva and then upload it to your WordPress.
I hope this helps.
Sorry bev, that is beyond me, unless perhaps you need to import a banner image of the correct size Dimensions? I had not read the details of your question
Hi Bev, When you are in the custom part of your website under the header it should have the dimensions for your header image. Crop or build an image this size then it should work. You can use a site like Canva to build the image just use custom size when doing so from the Canva dashboard.
So sites enable you to increase the depth of your header so check for this option too in your theme settings or custom areas.
Trust this helps
Oh, I just learned something new. I never knew the dimensions for the header were right there in my theme. I have been wondering how to tell what size images. I needed for my blog.
Thanks for your informative answer...
Hi Bev, from back office go to appearance, then in the sub menu choose header, then header options and you will be able to add from there, ann
See more comments
HI, Im in content editor working on my first content post. I wanted to give a paragraph some bullet points, which I managed to do, but then it looked too squashed. I would li
I do most of my writing in Google Docs and then copy and paste it into Wordpress. I began with just the writing but now I am also doing more and more of the formatting in Docs as well. So far the formatting has held when pasting into Wordpress. I just find that I can perform editing more efficiently in Docs.
I haven't tried it but I am guessing the copy and paste thing will work transferring from Docs to Content Editor as well.
Anyway, the way I would solve the bullet points problem in Docs is to:
1) Write out the bulleted list without line spacings.
2} Go back through the list putting in the line spacings.
3) Go back to each space and cancel the bullet point for that space.
You should then be left with a bulleted list with line spacings between each point and no redundant bullets.
It sounds a little long winded but if you use the keyboard shortcut it becomes easier. For the Mac, pressing command, shift and 8 all at once will both start a bulleted list and also cancel it. I am not sure of the shortcut for Windows.
I hope this helps.
Steve.
I agree with everyone here. I the same as Jeanette. Publish and reformat in WP back office.
Hi Bev,
That is the one point I don't like about content editor, there is no undo. I use undo all the time, and especially in content editor, it messes with the font. I have just been doing the best i can, I put up with it, and then publish to my site and reformat there. I don't add links or visuals until I'm in wordpress either, it's much easier!
It's all good!
Jeanette
Try holding the shift key when you press enter. May have to press enter twice. You should be able to hit backspace on the bullet point and try again if needed.
I typically hit Ctrl Z, or right click and press undo. Sometimes even that is finicky, though.
See more comments
I am in content editor and want to undo an action?
HI, Im in content editor working on my first content post. I wanted to give a paragraph some bullet points, which I managed to do, but then it looked too squashed. I would li
I do most of my writing in Google Docs and then copy and paste it into Wordpress. I began with just the writing but now I am also doing more and more of the formatting in Docs as well. So far the formatting has held when pasting into Wordpress. I just find that I can perform editing more efficiently in Docs.
I haven't tried it but I am guessing the copy and paste thing will work transferring from Docs to Content Editor as well.
Anyway, the way I would solve the bullet points problem in Docs is to:
1) Write out the bulleted list without line spacings.
2} Go back through the list putting in the line spacings.
3) Go back to each space and cancel the bullet point for that space.
You should then be left with a bulleted list with line spacings between each point and no redundant bullets.
It sounds a little long winded but if you use the keyboard shortcut it becomes easier. For the Mac, pressing command, shift and 8 all at once will both start a bulleted list and also cancel it. I am not sure of the shortcut for Windows.
I hope this helps.
Steve.
I agree with everyone here. I the same as Jeanette. Publish and reformat in WP back office.
Hi Bev,
That is the one point I don't like about content editor, there is no undo. I use undo all the time, and especially in content editor, it messes with the font. I have just been doing the best i can, I put up with it, and then publish to my site and reformat there. I don't add links or visuals until I'm in wordpress either, it's much easier!
It's all good!
Jeanette
Try holding the shift key when you press enter. May have to press enter twice. You should be able to hit backspace on the bullet point and try again if needed.
I typically hit Ctrl Z, or right click and press undo. Sometimes even that is finicky, though.
See more comments
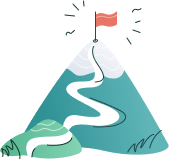
Hey, Bev! I see you have help. I agree with Martin. I use canva to crop my pictures. Canva is free to sign up. When you log into there is an option in the upper right hand corner that says dimensions.
You would select the dimensions of your header image. Once you size the image to your header you can save the newly created image from Canva and then upload it to your WordPress.
I hope this helps.