As we journey further down the design side of our business and brand, we find ourselves before two pivotal stops: brand identity and logo significance. An understanding of these is essential before we learn to create our perfect logo.
Tasks for this Lesson:
- Introduction to brand identity and logo importance
- Hands-on with Canva: Basics and design principles
- Utilizing Bing Create's AI engine for logo enhancement and ideas
- Adding your logo to your website
A logo is an entity that portrays your brand's history, ideals, objectives, and more. But I don’t want you to “over complicate” this step, because your first logo likely won’t be your last. Surely our logo has evolved over the years, check out the WA logo from back in 2005 when we started out, to our logo of 2024.
Comical right? The 2005 version was very amateur, and our logo has evolved over time as our company has evolved. Through time, yours likely will too!
So that is why I don’t want you to fret at this step. The initial focus of a logo is getting something in place to complete your website design, and to make your website look a lot more professional. This logo can evolve through time, and we are going to show you some tools that you can use to create really awesome logos, fast.
First impressions are often lasting ones. Being the initial contact point, your logo adds to your initial perception of a website visitor. Without one, your website feels like it is amateur and potentially “new”. With a logo, it piques interest and urges viewers to explore further, in particular if it is interesting and it complements your “niche” idea.
Now that we understand logos, and just how UGLY our original logo is, let’s jump into creating one!
Utilizing Bing Create's AI Engine for Logo Ideas
Bing Create's AI engine is a really useful (and free) tool that enables you to generate a wide range of logo concepts, with ease and efficiency. All you have to do is feed the AI engine with keywords (prompts) relevant to your brand and see it work its magic. It's like having your own personal design consultant available to you 24/7.
Turning a vision into reality can be tricky, but with the latest AI technology that is available to us on the image side of our business, we can now create high quality, highly relevant logos in a matter of seconds.
And if you don’t like them, you can perform another search. Bing Create allows you to refine the styles, colors, and shapes to perfectly align with your brand's ideas.
Compare this to the conventional costs of developing a logo. We used to use a “cost efficient” platform that was around $400-500 per logo…and marketing agencies can charge $1,500+.
That was the OLD way of doing things…
The good news is that you can now develop logos for completely FREE through platforms like Bing Create, and I am going to walk you through the process.
Step 1: Create Your Logo Using Bing Create
You will need to create a free Microsoft account if you don’t already have one, but it is very easy to do. Upon doing this, you are going to be able to use their generative AI image creation platform, which will allow you to create up to 15 sets of images for FREE (and they are renewed frequently as well, and you can continue searching even if you run out).
PROMPT: “I am looking to create a logo, the represents a basketball skills and drills website. I want to use tones of blue and red in the logo.”
Here was the output: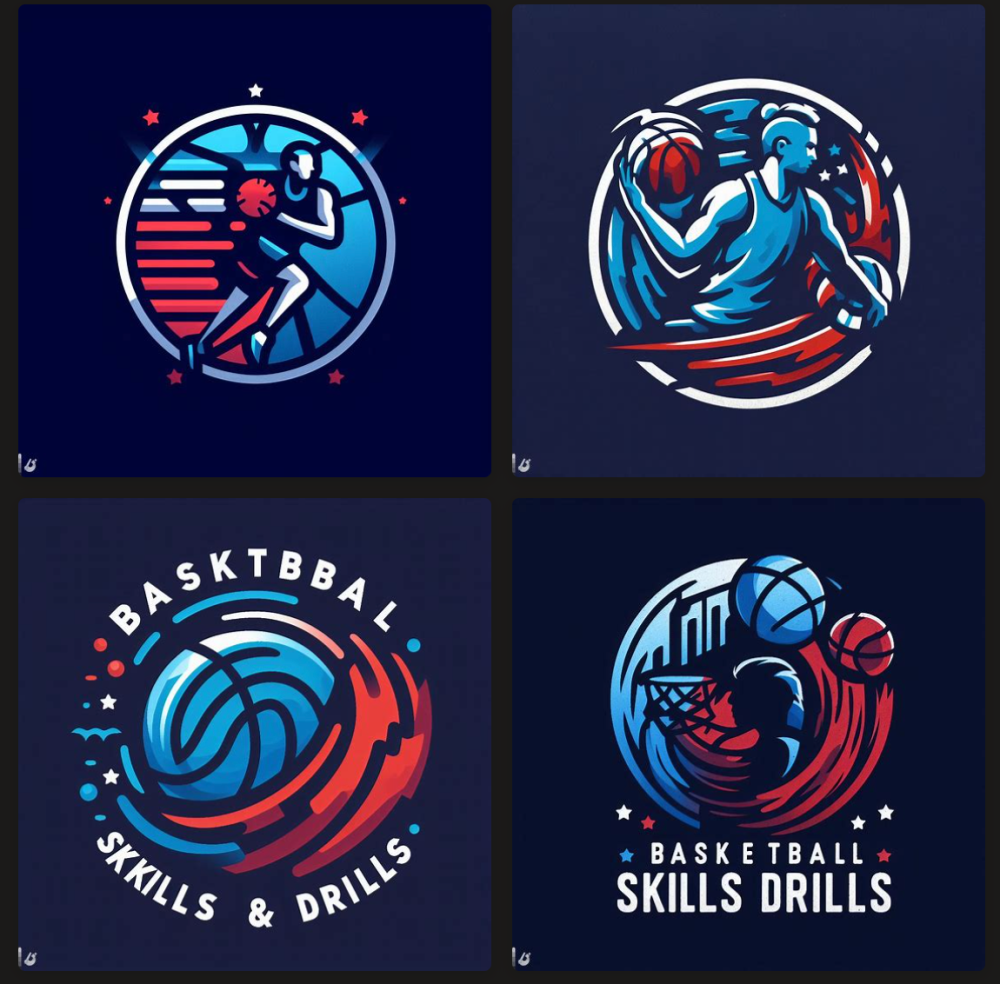
Pretty good right?
I am actually pretty happy with this already, and it is my first search. One thing I forgot and that I may want to consider is the background color of the theme that I am using on my website, which happens to be white.
So because of this, I am going to update my prompt to reflect a “white background”. PROMPT: “I am looking to create a logo, the represents a basketball skills and drills website. I want to use tones of blue and red in the logo, with a white background.”

There, that’s better. Now I can easily integrate one of these into my website, and it will look much more natural as it will blend with the backdrop.
You can then click on the image option that you like, and download it so you can use it with your website moving forward.
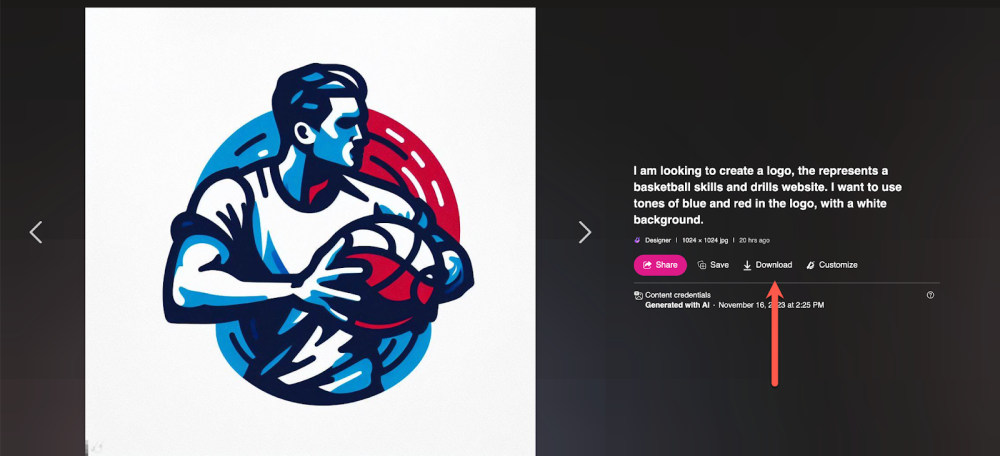
The editing doesn’t need to end there, and if you want to become a bit more “design” savvy, you can further edit your logo in another free tool, Canva.
On that note, let’s move further into the design elements of a logo, and then how to integrate the logo into your website.
NOTE: You can also use platforms like Leonardo.ai if you want to expand your tools set for AI image generation.
Step 2: Using Canva to Polish Your Logo (optional)
Now that we've drawn inspiration and refined our logo idea with Bing Create, it's time to put that concept into a tangible design. That's where Canva comes in. A go-to digital tool for professionals and beginners alike, Canva can help you get your raw logo into a “website ready” design very quickly.
First things first though, if you don’t already have a Canva.com account, you are going to need to get one. You can go here to get your Canva account:
Once you are logged in, you will want to navigate your way to the “logo” designs, you can find this through a search in the header, or here are the logos:
https://www.canva.com/templates/?category=tACZCvjI6mE&doctype=TAB7AVEOUWQ
Here you will see some logo designs that you will be able to incorporate your logo into. If you are a paid member, you will have access to all of them, but even if you are free you will have several options that you can use to help you take your logo, and create a design that includes the “text” as well.

Then I can choose one of these, and then go into “edit” mode, and get it ready for my website.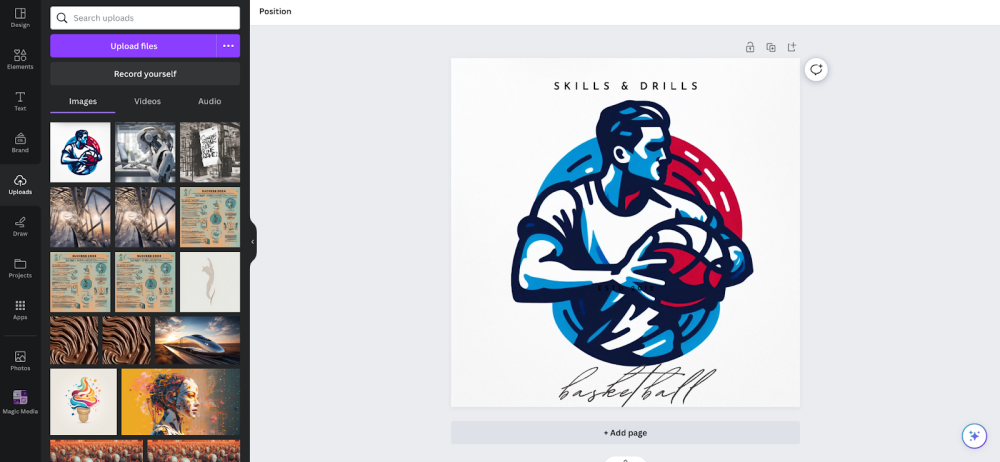
You can upload your logo image into Canva that you choose.
As you polish your logo within Canva, bear three golden rules in mind when it comes to creating a high quality logo:
1. Color. Stick to a color palette of 2-3 hues. An overly vibrant logo can look scattered and jarring. Choose colors that reflect your brand's emotion and character.
2. Simplicity. Strive for a design that's clean, uncluttered, and easy to recognize. Remember, less is more in the logo world.
3. Works With Scale. Your logo should retain its impact whether it's on a billboard or a business card. Design for scalability.
Once your design is primed to perfection, export it in PNG or SVG format. These formats retain clarity, ensuring that your logo looks crisp and professional regardless of its size or placement.
In the next step, we are going to give our website a big facelift with our brand-new logo.
Step 3: Uploading Your Professional Logo to Your WordPress Website
It's showtime! You have your logo in place, and now you are ready to move into the website integration phase with your newly designed brand. The next step is to upload your photo into your theme.
By default here, all default themes are Generate Press, which have a white backdrop and a particular placement of the logo, but EVERY theme will differ, depending on the theme itself.
So this may take a little playing around with, to get your logo and the dimensions just right.
To edit your logo, you will need to “log into” your back office of your website, and then you will follow this path within the menu structure. You need to be a Premium or Premium Plus+ member in order to access the back office of your website.
Once in there, head to the following area of your website:
Appearance > Customize
Each WordPress theme has its unique settings. Yet, most will “house” the logo upload section under 'Site Identity' or something similar.
Upload your finalized, optimized logo, and Publish. Your professional logo is now live, radiating your newly found “visual” component of your brand.
Remember, your logo can be edited at any point and you now have the skills to efficiently create logos, add to their designs, and upload them into your website customization.
Tasks for this Lesson:
- Introduction to brand identity and logo importance
- Hands-on with Canva: Basics and design principles
- Utilizing Bing Create's AI engine for logo enhancement and ideas
- Adding your logo to your website