Open Broadcast Software - Part III - Transitions & Recording
This post is about the Scene Transitions and Recording in OBS. The picture about is the opening scene of a Youtube Video. The transition type, in this picture is a fade and the duration of the fade is 2312.
The image above transitions to this image after being on the screen for 5 seconds.
These are the scenes that I will scroll through to produce the YouTube video.Some scenes are images and some are video clips. All have been set up exactly the way that was laid out in the last post and in the homework. The video can be created by using the scroll tool or by using the down key on the keyboard.
To start recording a video, click the "Start Recording" tab (makes sense doesn't it) in the controls column on the right side of the dashboard.When a video is being recorded, the "Stop Recording" button appears and is clicked to stop.
There is one more step. When the "Stop Recording" button is hit, this query box opens in the preview window.
For your homework:
Set up 5 scenes as you did for the last two posts. Using the arrows in "Scenes" put them in the order you want. Highlite the first scene and hit "record." Using the down key on your computer move down through all five scenes at about 5 second intervals. You will see each scene in the preview window as you scroll. After the last scene is on for about 5 secons, hit "stop record" and "Yes". You have just made a video of the still images.
Now the question is where did you computer save the video. I have set my computer to save all videos I make in a file called OBS videos. You can find you new video by going to your computer search and typing in "mov". Once you find the video, rename it and save it to the file you have chosen. Now you have started to "Keep on Fishin'".
Recent Comments
6
See more comments
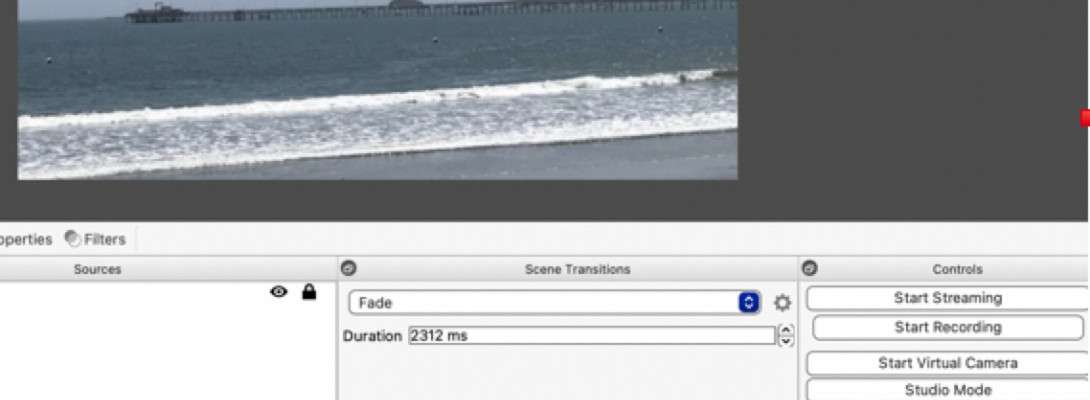
Well laid out .
Stephen